Company Setup
Note: New POS users should complete the “setup wizard” as the first starting point. Then your dedicated implementation manager will review your responses and assist you with your company set up.
How do I mark a customer as Non-taxable?
Step 1: Define Tax Item. Go to System Setup > Company Setup > Tax Item. Click on New button on that screen then create tax item as follows:
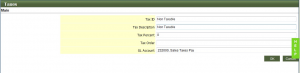
Step 2: Define Tax Group detail. Go to System Setup > Company setup > Tax Group Details.
- Click on New button on that screen.
- Then provide Tax Group Detail ID.
- Then click on New button.
- Then Select the Tax item in Tax ID drop down. This is tax item which you have created in last step.
- Then click on save icon.
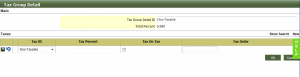
Step 3: Define Tax Group detail. Go to System Setup > Company Setup > Groups.
- Click on New button on that screen.
- Then provide Tax Group ID.
- Then click on New button.
- Then Select the Tax Group Detail Id in Tax Group Detail ID drop down. This is tax group detail Id which you have created in last step.
- Then click on save icon.
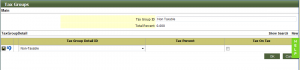
Step 4: Define Customer as Non taxable.
- Go to customer section.
- Go to customer detail by clicking on edit icon in customer list page.
- Go to Info tab.
- Edit the customer.
- Then select the created non taxable tax group id in “Tax Group ID” field.
- Click OK.
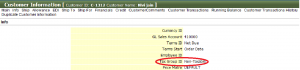
QuickFlora POS Best Practices Checklist – Updated January 2017
The following advice is based on our experience with new POS users and “best practices” that we suggest in order to make your new system experience as smooth as possible.
Parallel Systems
Try to plan to run in parallel for of your systems [both new and old] for house account and wire-in orders for A/R purposes. Verify that your “day end” A/R matches perfectly each and every night from both systems. Run the wire-in report and the credit card report. The sale amounts should match exactly each and every day.
If you have any type of mismatch, locate the order that does not match and correct it in the system. Each florist needs to decide how long they wish to run in parallel for. Our suggestion is for at least 1-2 statement periods.
Credit Card Processing
Check online credit card account- twice a day to verify the following:
- Cards are properly authorizing (at noon).
- All cc orders were authorized at “day end” (before nightly settlement).
If the previous system charged credit cards by order date and you plan to re-enter these orders again on the new system for present or future delivery dates, you MUST manually enter an AUTHORIZATION code – otherwise, the new system will charge the card again.
Email Order Confirmations
We normally advise new users to keep email confirmations off for at least the first week of going live on POS. That gives the staff the chance to get up to speed on how to properly enter orders (and, not send customers order copies that are not initially accurate).
You can turn email confirmations on and off at:
System Setup > Company Setup > Email Broadcast
Duplicate Copies
Keep duplicate copies of everything. These include:
- All work tickets (staple them to your old system copies and verify amounts match if running in parallel).
- All trip sheets from drivers.
- All POS receipts, end-of-shift reports and end-of-day reports.
Order Page
Have your manager check the order page hourly throughout the day and clean up any unbooked or improperly placed orders BEFORE they are shipped or invoiced at “day end”.
Order Log
Have one person maintain an “order log” to verify that each order entered has printed properly and is accounted for. Even better, have the staff use “training” order forms to hand write orders and then match them up with each printed copy until they are comfortable entering orders “on the fly” over the phone.
POS Cash Register
Cross check all end-of-shift reports with all of your cash register receipt copies each and every day to verify that all totals match. Do use the POS training forms provided for at least the first week in order to help the staff get up to speed on the new system and also to provide an audit trail in case your POS reports are off. We cannot audit any POS reports if the staff does not maintain a transaction log with these manually written logs.
Invoicing
Verify all orders are properly invoiced at the end of each day. Keep a close eye on any “un-booked” orders in the system throughout the day. Keep in mind, an order in process will show up as “un-booked” until the person taking the order completes the order and books it.
Run A/R Report Daily (on both systems).
Run Credit Card Report (on both systems).
Run Wire-In Report (on both systems).
PC Monitoring
Run WebEx (free software) on all PC’s for 4-8 weeks until further notice from the QuickFlora staff. Each PC using POS must have this feature manually turned on. This is essential to help quickly diagnose any user errors or bug reports. Also, all data is recorded and no data can be lost when the software is running.
PLEASE use the HELP button to provide us with any screen shots of anything you think we need to look at. It is very difficult for us to diagnose any bugs without screenshots or a recorded video. The snapshots provide us a visual picture of what it looks like on your screen at the time you take the order and they also give us a time/date stamp for the video to reference.
The general rule is, if we can’t replicate the problem being reported on our end on our own test PC’s, we are unable to fix it.